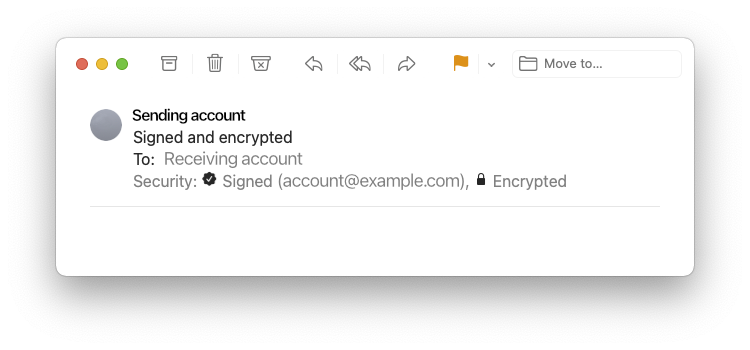Using macOS Mail for secure email
If the credentials were added while the Mail application was running, restart it.
Sending signed emails
When composing an email, the sign button looks like a seal. When the message is not signed, it is gray and has a cross in it. When the message will be signed, it is blue with a tick mark in it.
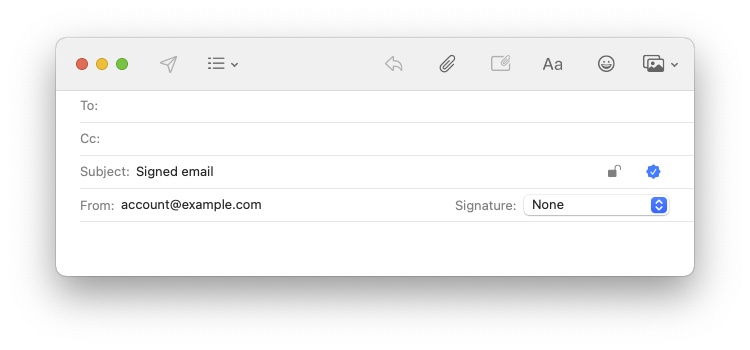
Note: the signing button will only appear if the sending email account matches the email address in the certificate. The account part of the email address (before the “@”) is case sensitive. The domain part of the email address (after the “@”) is case insensitive.
The private key will be needed to sign the email.
Receiving signed emails
A signed email will show a seal with a tick in it. Click on the seal icon to show the certificate.
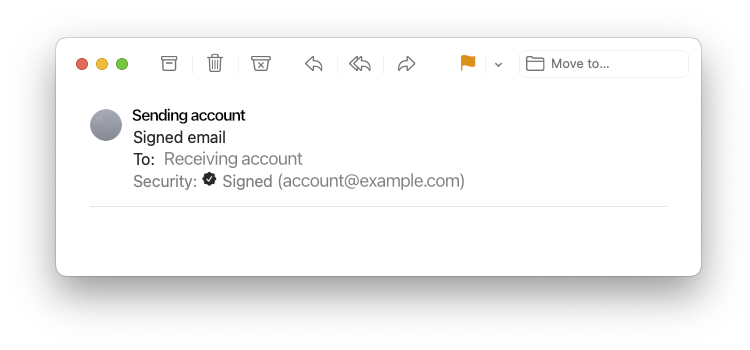
Note: credentials are not required to receive signed emails.
Sending encrypted emails
To send an encrypted email, you must first have a certificate for the receiver. The easiest way for this to happen is for them to send you a signed email.
When composing an email, the encrypt button looks like a padlock. When the message will not be encrypted, it is gray and the padlock is unlocked. When the message will be encrypted, it is blue and the padlock is locked.
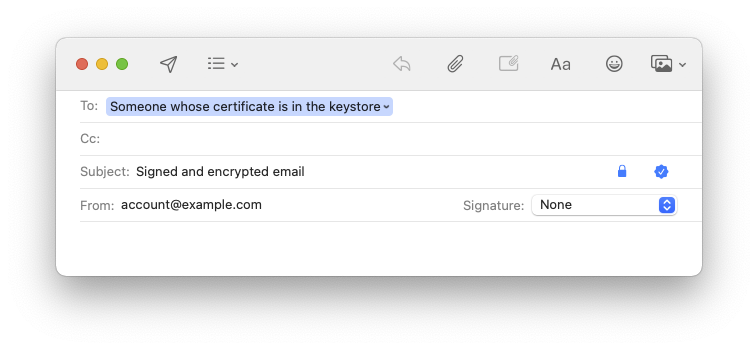
If sending to multiple recipients, encryption is only possible if it can be encrypted for all recipients. The certificates must not have expired. The padlock is dark gray and cannot be selected, if encryption is not possible.
Receiving encrypted emails
The private key will be needed to decrypt encrypted emails.